티스토리 뷰
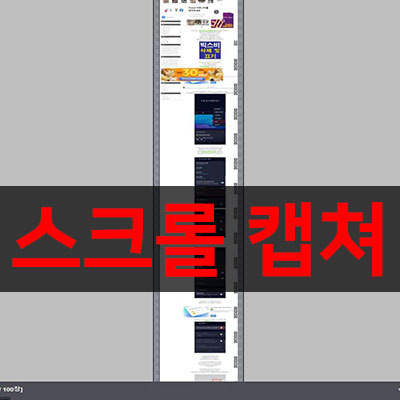
이번 포스팅에서는 컴퓨터 스크롤 캡쳐 빠르게 하는 방법에 대해 알아보도록 하겠습니다.

모니터 화면 보이는 부분에서 쭉~
아래까지 한번에 길게 연결해서
캡쳐하는 스크롤 캡쳐를 찾고
계시는 분들에게 유용한 도구 하나
소개해 드리면서 스크롤캡쳐 하는 방법도 알려드릴께요!
알캡쳐로 스크롤 캡쳐 하는 방법
알캡처는 단순한 화면 캡처는 물론,
부분캡쳐, 전체화면 캡처, 지정사이즈 캡처 등 다양하게 가능합니다.
스크롤 캡쳐 하는 방법은 아래에 천천히 알려드리도록 하겠습니다.
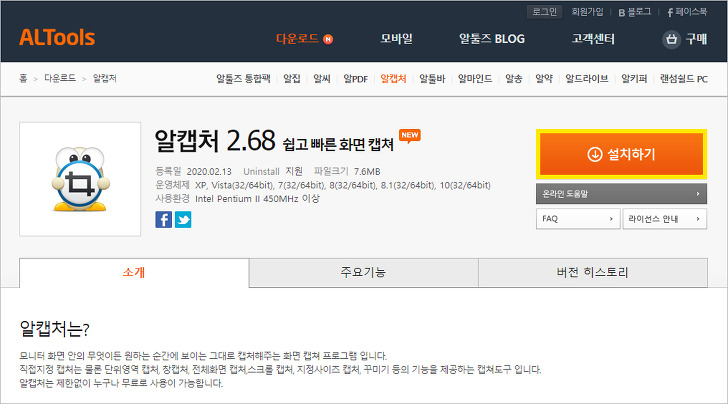
아래 알툴-알캡처 사이트로 바로가는 링크 입니다.
알캡처를 설치하셨다면, 이제 스크롤 캡쳐 하는 방법 알려드릴께요!
먼저 캡처할 화면(사이트)를 켜놓고 난 후,
알캡처 실행창에서 아래 표시해드린 <스크롤>을 눌러주세요.
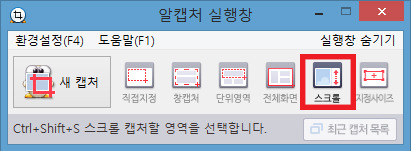
스크롤을 누르고 캡처할 화면
스크롤부분을 아래로 슥~ 내려주세요.
내가 스크롤을 내리면서 캡처가 시작되서 스크롤 바가 같이 안내려 갈 수 있어요!
당황하지말고~ 마우스 커서를
스크롤 부분을 위-아래까지 그냥 쭉 내려보세요!
자동으로 스크롤바가 천천히 내려가서 캡처를 시작할꺼에요!
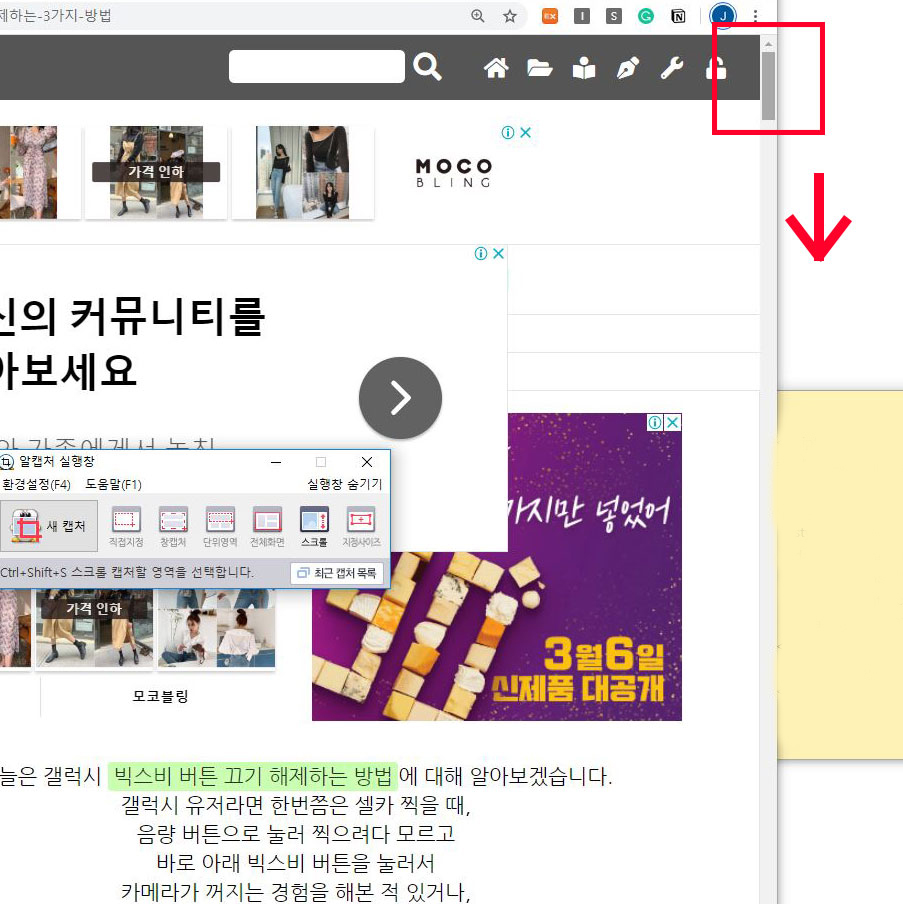
만약 화면 중간까지만 스크롤캡쳐하고 싶다면?
캡처하는 중간에 ESC 버튼을 눌러서 멈출 수 있어요!
그럼 이제 컴퓨터 화면 스크롤 캡처된 결과물을 확인해서 저장해볼까요?
스크롤캡처가 끝나면, 아래처럼 알캡처 결과창이 자동으로 뜹니다.
여기서 저장을 꼭! 해주셔야지 저장이 됩니다.
저장 꼭 해주세요!
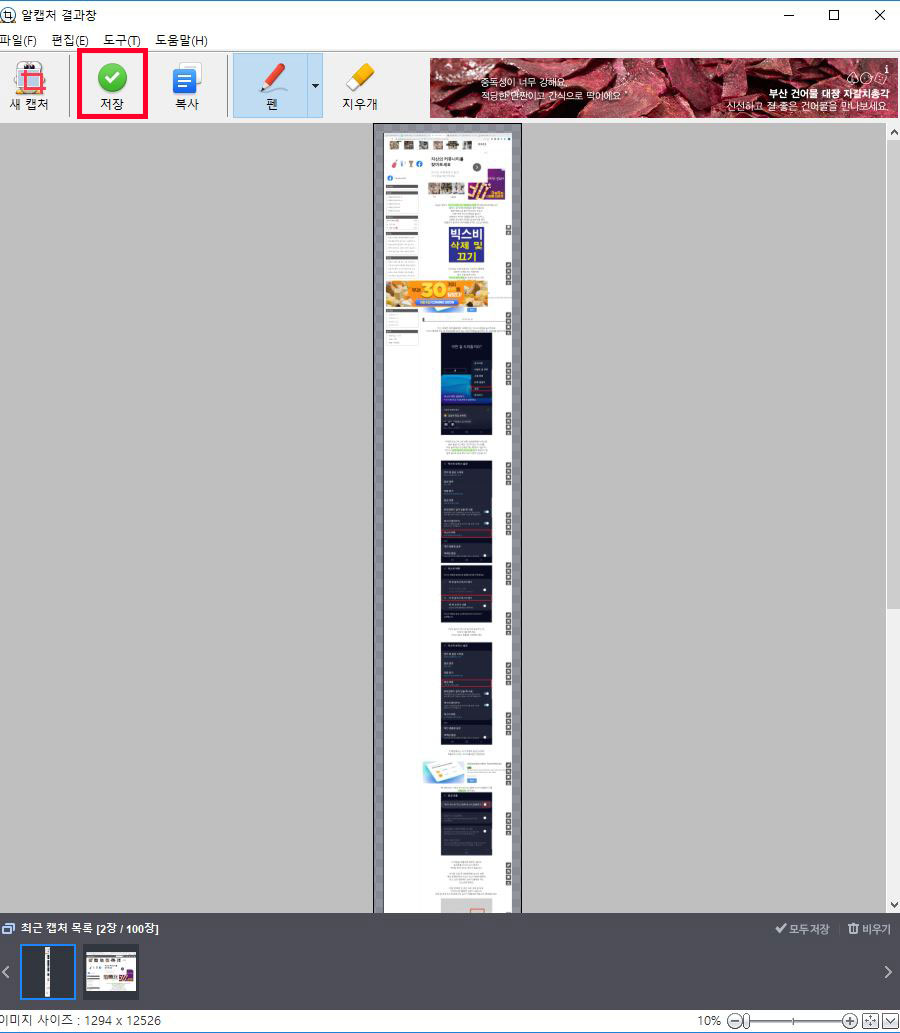
컴퓨터 화면 스크롤 캡처하는 방법 정말 쉽지 않나요?
저는 실제로 알캡처 다운받고 난 이후로
이런저런 캡처를 쉽고 빠르게 하고 있습니다.
이번 포스팅이 유용하셨다면,
아래 공감하기❤ 버튼을 꾹- 부탁드립니다.
저에게는 큰 응원의 힘이 됩니다.
감사합니다.
