티스토리 뷰
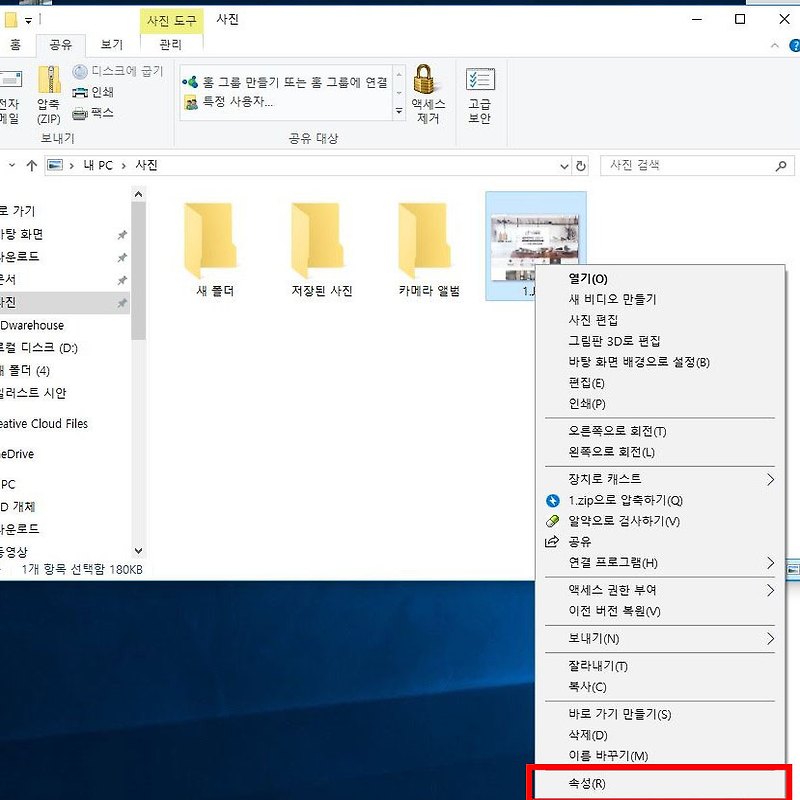
안녕하세요. 생활건강정보 팁, 생강팁입니다.
공용 컴퓨터 PC 뿐 아니라 가정에서도
프라이버시는 필요한데요,
나만 알고 싶은 파일, 폴더 또는 드라이브를
남들에게 보여주고 싶지 않다면, 파일 숨기기를 통해
잠시 파일을 숨겨 볼 수 있습니다.
삭제되는 것이 아닌 화면상에서 보기 옵션을 통해
보이지 않는 것이니 걱정 안 하셔도 됩니다.
윈도에서 파일 숨기기,
숨겨진 숨김 파일 다시 보기 해제하는 방법 알려드리겠습니다.
먼저 파일 숨기는 방법에는 2 가지가 있는데요,
제일 쉬운 방법부터 알려드리겠습니다.
1. 파일 숨기기 방법 첫 번째
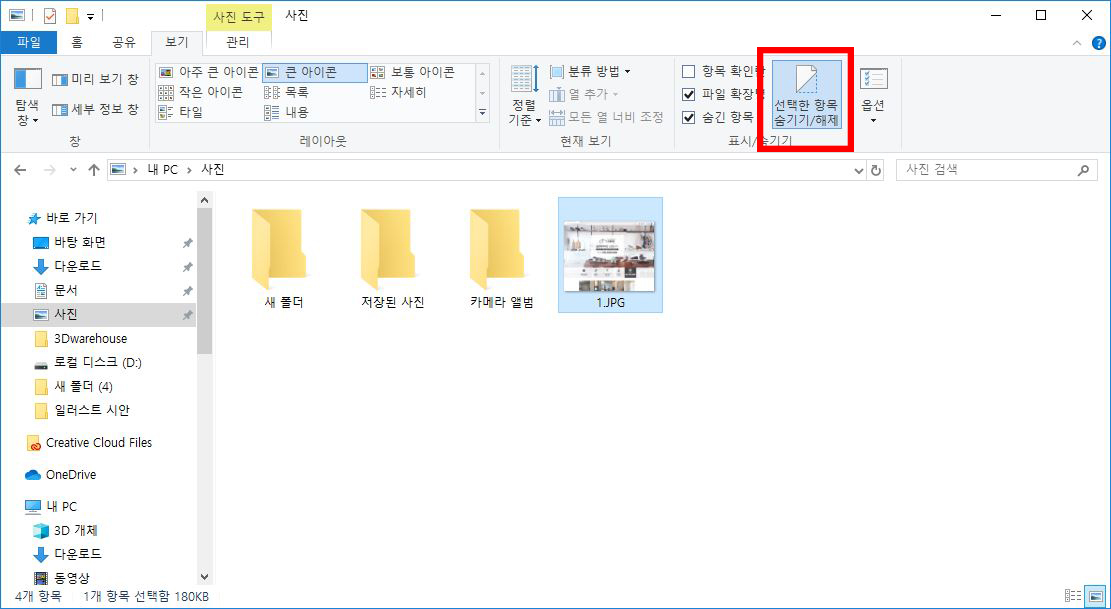
폴더나 사진, 문서 등을 숨기기 하는 방법 중
제일 쉬운 방법은 윈도우 내문서에 들어가서
원하는 파일을 선택하여 상단에
[선택한 항복 숨기기/해제]를 눌러주시면 됩니다.
그럼 아래처럼 불투명하게 파일이 바뀌는 데요,
완전하게 파일을 숨기고 싶다면, 바로 오른쪽에 있는
[옵션]을 눌러줍니다.
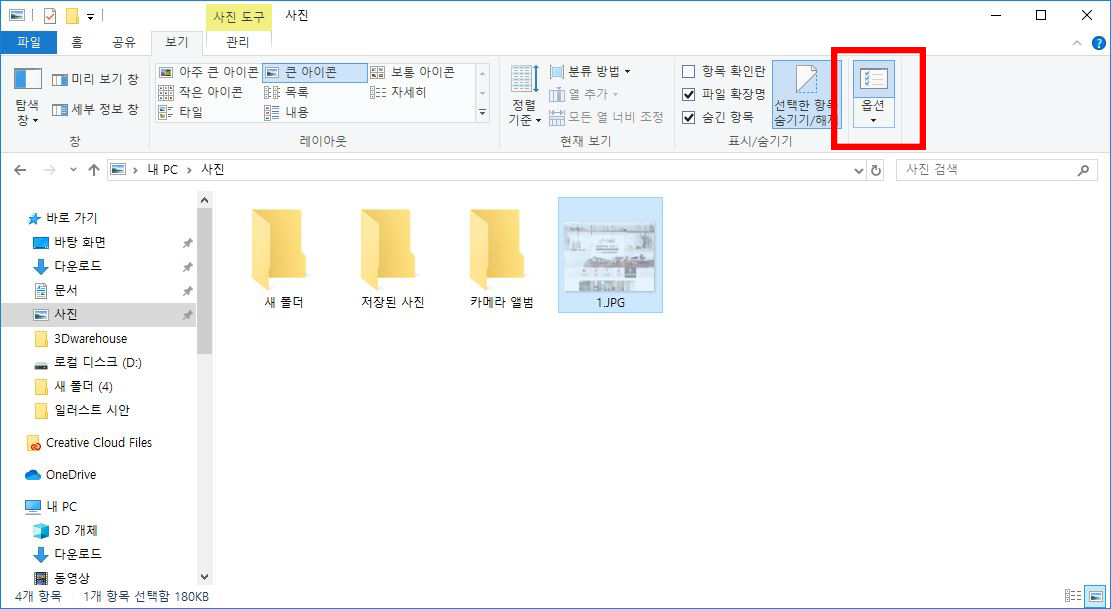
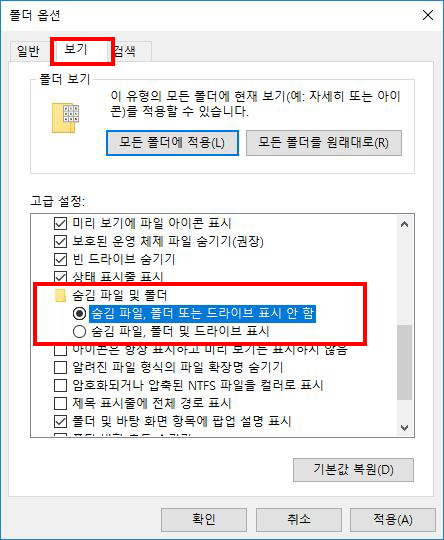
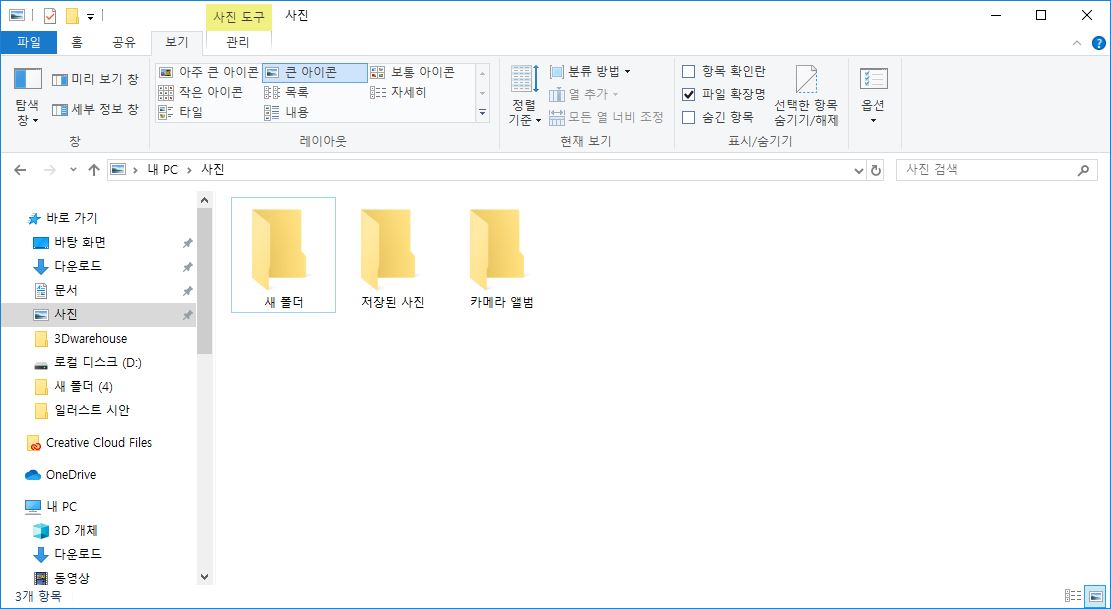
[옵션]을 누르면 폴더 옵션 창이 뜨는데요,
상단에 [보기]>[숨김 파일, 폴더 또는 드라이브 표시 안 함]으로
눌러주세요. 동그라미 안이 칠해져야 선택된 거랍니다.
불투명해진 파일을 한번 더 표시 안 함으로 해주니
파일에서 완전히 숨겨졌습니다.
만약 상단에 [선택한 항목 숨기기/해제]가 보이지 않는다면?
2. 파일 숨기기 하는 방법 두 번째
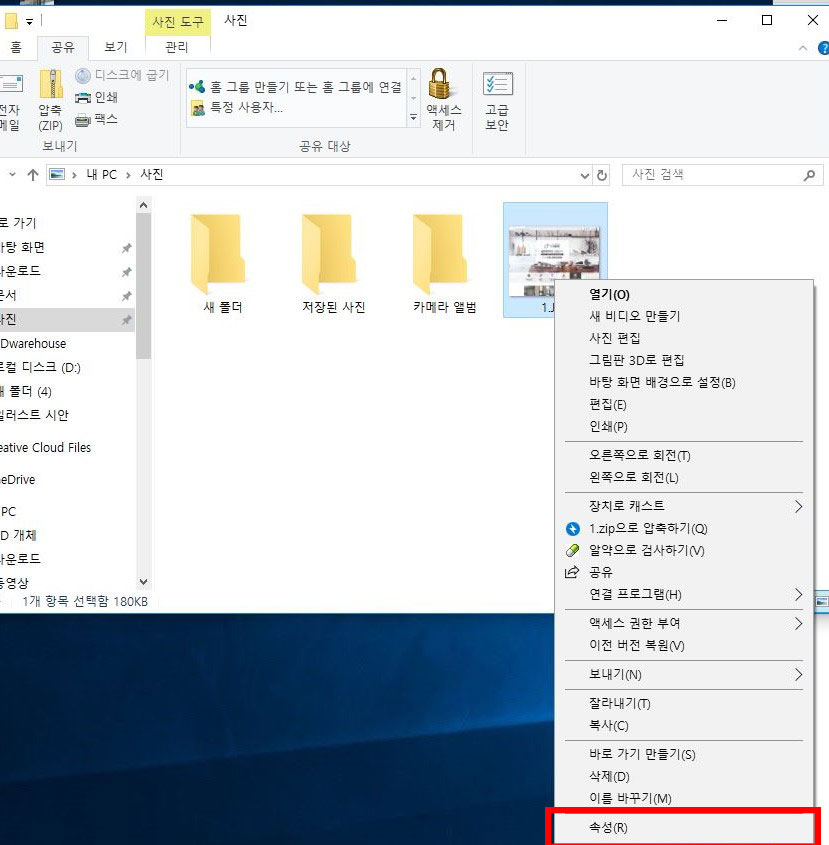
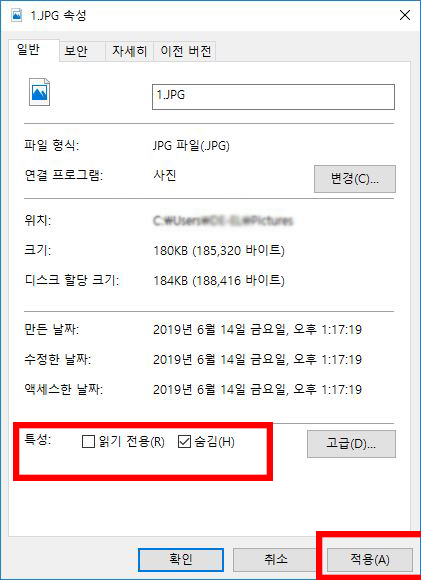
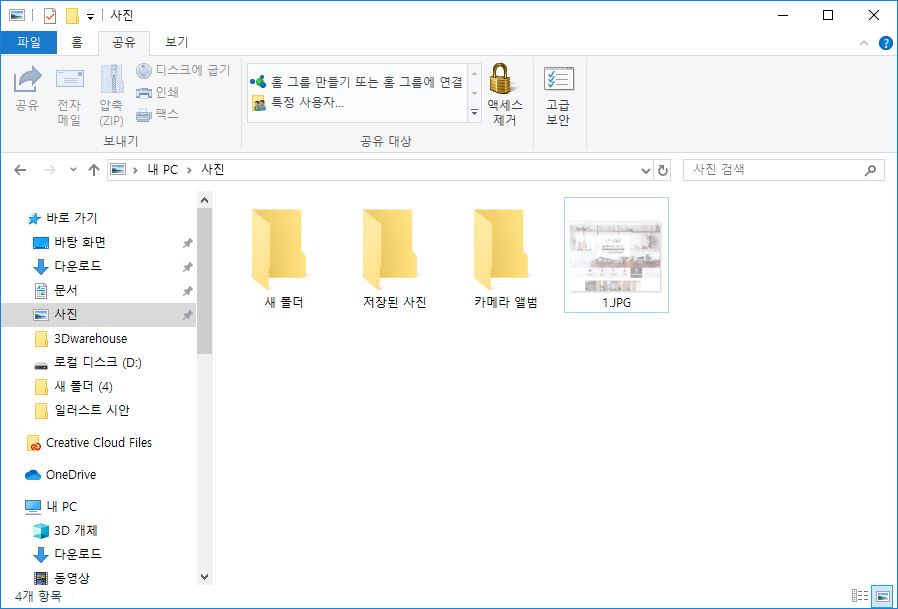
숨기려는 파일, 폴더, 또는 드라이브를 선택한 후
마우스 오른쪽 클릭을 하여 [속성]에 들어가 줍니다.
그럼 확인 버튼 위쪽에 특성이라는 곳에서
[숨김]을 체크표시해주고 적용 및 확인을 눌러줍니다.
그럼 똑같이 불투명한 파일로 변하는데요.
완전히 보이지 않게 하기 위에서는 아까와 동일한 방법으로
상단에 [보기]>[옵션]을 눌러서 [숨김 파일, 폴더 또는 드라이브 표시 안 함]으로 바꿔주시면 됩니다.
3. 숨긴 파일 보기 해제하는 방법
그럼 숨긴 파일을 해제하여 보는 방법에 대해 알아봅시다.
정말 간단하게 위에 알려드린 방법에서 반대로 해주시면 됩니다.
[보기]>[옵션]을 누른 후 [숨김 파일, 폴더 및 드라이브 표시]로
다시 바꿔서 선택하고 적용 확인을 눌러주시면 됩니다.
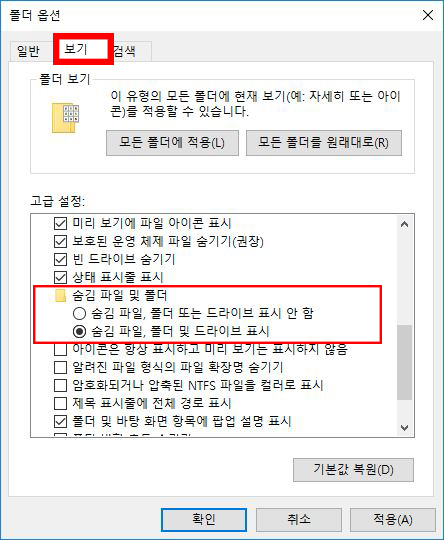
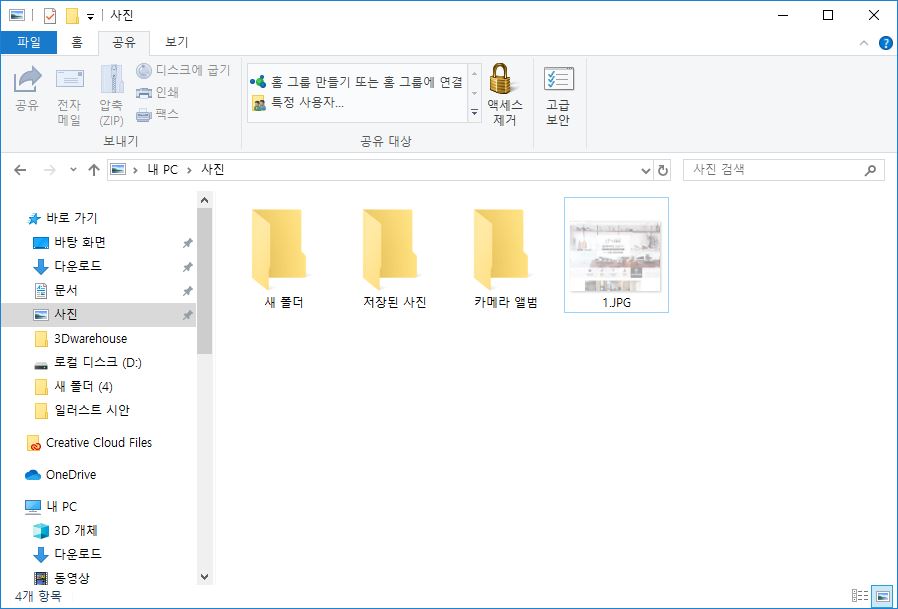
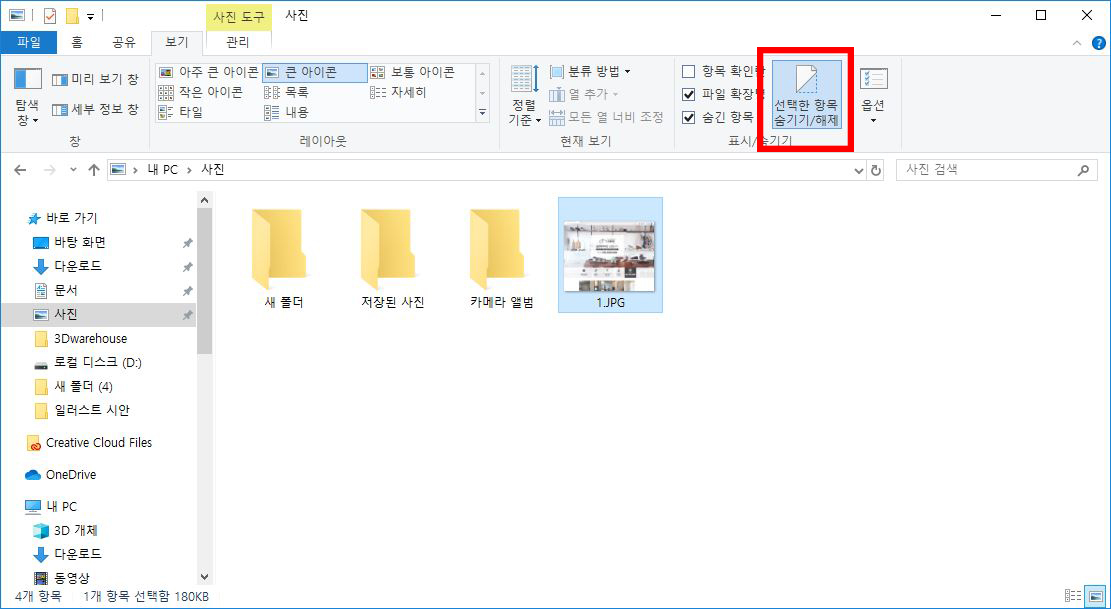
그럼 이렇게 또 불투명한 파일이 다시 나타납니다.
불투명한 파일도 지금 1차적으로 숨김 표시가 돼서 그런 건데요.
완전한 파일로 바꾸기 위해서도 반대로
우클릭하여 [속성]에서 [숨김]을 체크 해제해주시거나
상단에 있는 [선택한 항목 숨기기/해제]를 통해
해제해주시면 됩니다.
그럼 숨긴 파일 보기가 완료되었습니다!
윈도에서 숨 긴파일 보기 그리고 파일 숨기기 방법을
알아보았는데요, 차근차근 따라오시면 정말
간단하고 빠르게 할 수 있는 방법이에요!
절대 어렵지 않으니 포스팅 찬찬히 봐주세요!
이 포스팅이 유익하셨다면, 포스팅 아래 공감 하트 버튼 꾹 눌러주세요!
로그인 없이도 공감할 수 있으며, 이는 저에게 큰 응원의 힘이 됩니다.
